摘要:想要将Excel升级到最新版,可遵循以下步骤指导操作:访问官方网站或相关应用商店,搜索Excel最新版本;点击下载并按照提示进行安装;安装完成后,登录账户并同步之前的数据。遵循这些步骤,即可轻松将Excel升级到最新版,享受更多功能和优化体验。
本文目录导读:
在当今信息化的时代,Excel作为一款办公软件,广泛应用于各行各业,随着技术的不断进步,Excel也在不断地升级更新,增加新的功能,优化用户体验,本文将向您介绍如何将Excel升级到最新版,让您充分体验这款软件的最新功能。
了解Excel版本
您需要了解您当前使用的Excel版本以及最新的版本信息,您可以在Excel的“部分查看当前版本信息,可以通过微软官网或相关新闻了解最新版本的发布信息和更新内容。
检查更新设置
确保您的电脑已连接到互联网,并检查Excel的自动更新设置,在Excel中,点击左上角的“文件”按钮,在下拉菜单中选择“账户”选项,在账户页面中,查看“Office更新”选项,确保已开启自动更新。
通过微软官网升级
如果您的Excel版本较旧,建议您前往微软官网下载最新版本的Excel,在微软官网,找到适合您系统的Excel版本,并点击“立即下载”按钮,下载完成后,按照提示进行安装即可。
使用Windows应用商店升级
如果您使用的是Windows操作系统的电脑,还可以通过Windows应用商店升级Excel,确保您的Windows系统已连接到互联网,打开Windows应用商店,搜索“Excel”,找到最新版本进行下载和安装。
借助Office 365订阅升级
如果您是通过Office 365订阅的方式使用Excel,可以通过账户中的“更新”选项进行升级,确保您的订阅处于活跃状态,然后前往账户页面中的“产品”部分,选择“更新”按钮即可将Excel升级到最新版。
注意事项
在升级Excel到最新版之前,请注意以下几点:
1、备份数据:在升级之前,请确保备份您的重要数据,以防升级过程中发生意外导致数据丢失。
2、关闭正在运行的Excel程序:在进行版本升级时,请确保关闭所有正在运行的Excel程序,以便顺利完成升级过程。
3、充足的时间和稳定的网络连接:升级过程可能需要一些时间,并且需要稳定的网络连接,请确保您的电脑在升级过程中保持连接互联网。
4、遵循安装指引:在下载和安装最新版本的Excel时,请遵循安装指引完成安装过程,不要随意更改安装设置,以免导致安装失败或功能不全。
5、更新驱动程序和系统:在某些情况下,为了顺利运行最新版本的Excel,可能需要更新您的电脑驱动程序和操作系统,请确保您的电脑系统和驱动程序为最新版本。
体验新版特性
成功将Excel升级到最新版后,您可以开始体验新版带来的特性和功能,新版本的Excel可能会包括更直观的界面设计、更强大的数据分析工具、更智能的自动化功能等,请根据您的需求探索新版本的Excel,提高工作效率。
本文介绍了将Excel升级到最新版的方法,包括了解当前版本和最新版本的发布信息、检查更新设置、通过微软官网升级、使用Windows应用商店升级以及借助Office 365订阅升级等途径,在升级过程中,请注意备份数据、关闭正在运行的Excel程序、保持充足的时间和稳定的网络连接等事项,成功升级后,您可以体验新版特性,提高工作效率,希望本文对您有所帮助。
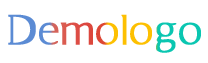

 京公网安备11000000000001号
京公网安备11000000000001号 京ICP备11000001号
京ICP备11000001号
还没有评论,来说两句吧...